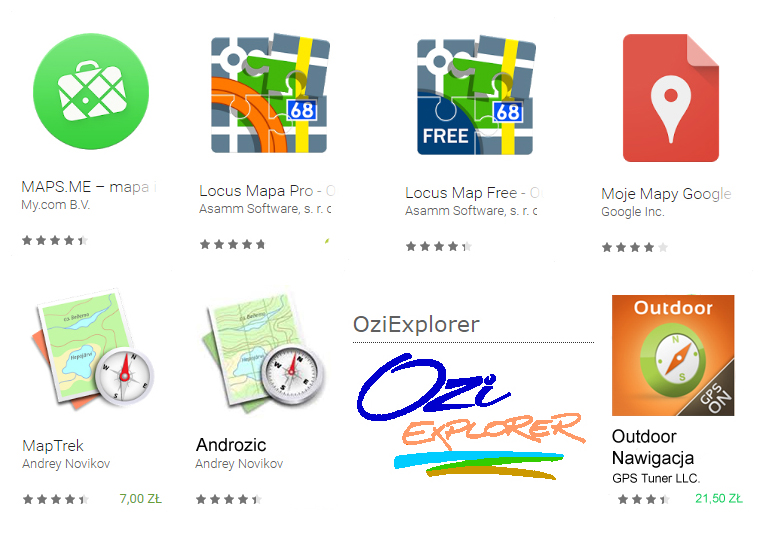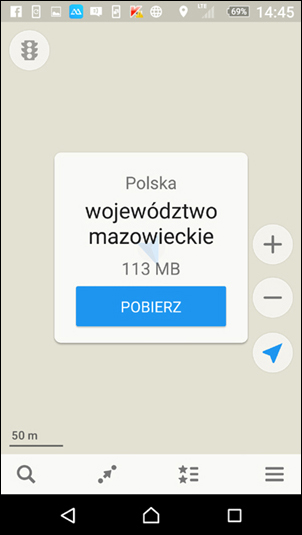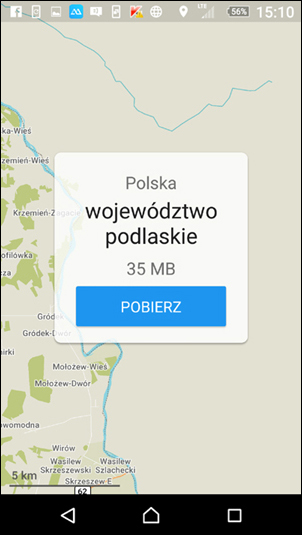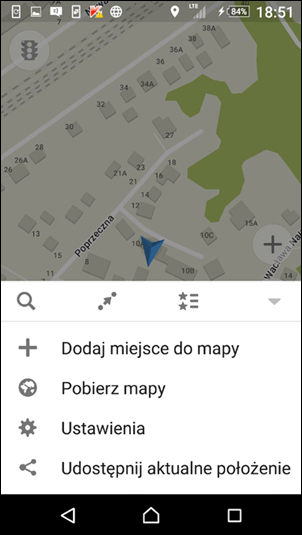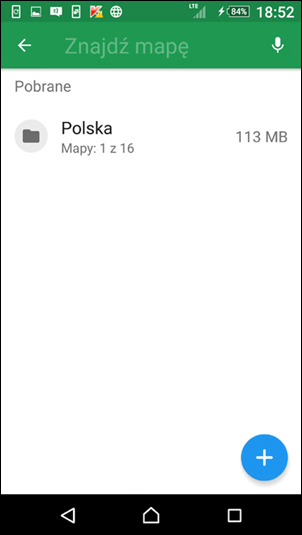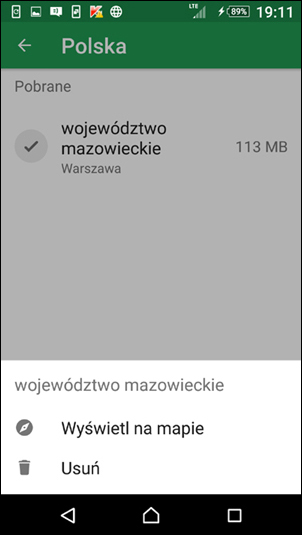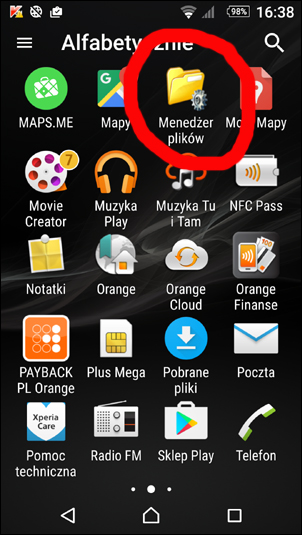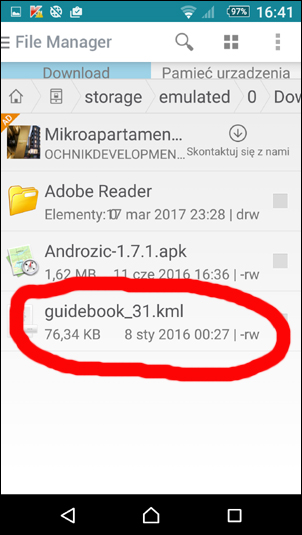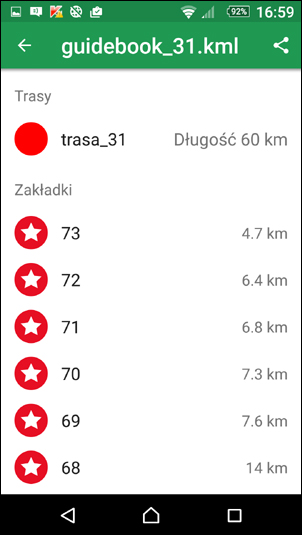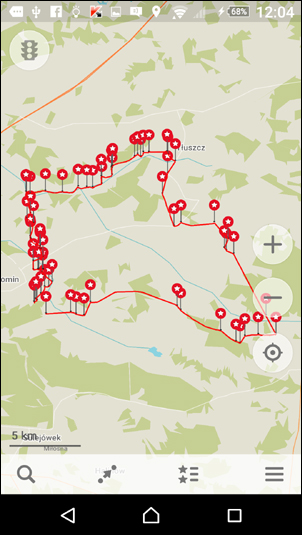Jaka nawigacja GPS jest najlepsza do terenu? Co najlepiej kupić? Z moich odpowiedzi na te pytania zrobiła się już długa opowieść, z której pożytek może mieć, niestety, jedynie jakiś badacz historii nawigacji GPS, przy okazji pracy magisterskiej.
Dlaczego? Bo wszystkie polecane przeze mnie do tej pory rozwiązania są już przestarzałe! Świat pędzi do przodu, a informatyka i elektronika chyba najbardziej. Pora więc na kolejną porcję aktualności.
Chciałbym, aby każdy po przeczytaniu tego artykułu, potrafił posługiwać się nawigacją GPS w terenie, otwierać na swoim urządzeniu pliki .kml i nawigować według nich. Są one bowiem coraz powszechniejsze; na imprezach organizatorzy coraz częściej zastępują nimi tradycyjne road-booki, stanowią też podstawę naszych Przewodników Offroad, dostępnych w sklepie zelazniak.pl.
Zainteresowanym zdobyciem praktycznych umiejętności, polecam nasze imprezy, podczas których pomagamy zainstalować i opanować odpowiedni program na przywiezionym ze sobą urządzeniu lub wypożyczamy do prób nasze.
Zacznijmy od sprzętu.
Przede wszystkim, namawiam na wykorzystanie urządzeń już posiadanych.
Pogrupowałem je poniżej, zależnie od możliwości zastosowania polecanych przeze mnie programów. Jeśli nie masz jeszcze urządzenia, to kup najlepiej jakieś z pierwszej grupy.
Grupa 1:
Smartfony i tablety z Androidem, iPhone’y, iPady, tablety Amazon Fire oraz urządzenia z systemem BlackBary OS, urządzenia dedykowane do nawigacji oraz stacje multimedialne (z ekranem, montowane w miejscu samochodowego radia), z systemem operacyjnym Android.
Grupa 2:
Smartfony, tablety i urządzenia dedykowane do nawigacji oraz stacje multimedialne (z ekranem, montowane w miejscu samochodowego radia), z systemami operacyjnymi operacyjnym Windows Mobile lub Windows Phone.
Rozważmy teraz zalety i wady poszczególnych urządzeń.
Poniżej lista w porządku od najbardziej polecanych:
1. Smartfon, iPhone itp.
Zalety: To urządzenie, które niemal każdy już posiada i nosi zwykle cały czas przy sobie, więc zawsze będzie pod ręką. Łatwo go zamontować w samochodzie; jest dużo najróżniejszych, tanich uchwytów i ładowarek. Pełno też jest programów do nawigacji i bardzo łatwo można je instalować, zmieniać i być ciągle „na topie”.
Wady: Mały ekran (tylko dla sprawnych oczu) oraz pełnienie wielu funkcji poza nawigacją. Np. nawigację utrudniać może odbieranie rozmów telefonicznych (aplikacja telefonu może przysłaniać ekran z nawigacją). Wkurza też konieczność wyjmowania i wkładania do uchwytu oraz przełączania funkcji, jeśli chce się telefonem robić także zdjęcia lub filmy. Jeśli uchwyt montowany jest do szyby, to często na ekran pada słońce i mało wtedy widać.
2. Tablet, iPad itp.
Zalety: Podobne jak w przypadku Smartfonów, iPhonów itp. Najcenniejsze jest to, że duży ekran umożliwia obserwację większego fragmentu mapy, nawet przy nie najlepszym wzroku.
Wady: Przy ekranach większych niż 7 cali, kłopotliwe jest mocowanie w samochodzie. Trzeba unikać przy tym ograniczenia widoczności przez szybę oraz odbijania promieni słonecznych na ekranie. Na rynku ciężko o dobry uchwyt do dużych tabletów. Te tanie zupełnie nie sprawdzają się na wertepach. Trochę kłopotliwe jest chowanie gdzieś tabletu, kiedy opuszcza się samochód, a raczej dobrze to robić, aby nie kusić złodziei.
3. Stacje multimedialne
Zastrzegam, że piszę tu tylko o urządzeniach z otwartymi systemami operacyjnymi (Android lub Windows). Tzw. „fabryczne”, tzn. montowane w fabrykach samochodów, zwykle mają okrojone systemy operacyjne i amatorowi trudno jest wgrać cokolwiek pożytecznego do jazdy w terenie.
Zalety: Odpada problem z mocowaniem urządzenia i dbania o dodatkowego „klamota”. Jeśli urządzanie ma normalny i w miarę nowy systemem operacyjny, to również jest pełna swoboda z wyborem programów, jak w powyższych przypadkach.
Wady: Urządzenie jest „stacjonarne” – nie da się go przenieść do innego auta, albo zabrać na pieszą czy rowerową wycieczkę. Obsługa jest możliwa tylko siedząc w samochodzie, co nie zawsze jest wygodne, gdy chcemy wgrać nowe oprogramowanie albo się go nauczyć. Aby pokazać komuś np. swoją trasę, też trzeba zapraszać do auta. Czasem ekran nie znajduje się w dobrym miejscu do stałego patrzenia dla kierowcy.
4. Urządzenia dedykowane do nawigacji
Zastrzegam, że piszę tu tylko o urządzeniach z „otwartymi” systemami operacyjnymi. Takie, które mogą działać tylko z oprogramowaniem jednego producenta (np. Garmin), oceniam jako „ślepą uliczkę”. Uważam, że nie mają przyszłości, bo przegrywają konkurencję z dostępnymi za darmo mapami google, wszelkimi projektami OpenStreetMap i całą masą wciąż nowych i coraz lepszych „apek”.
Zalety: Niska cena i zwykle bardzo pewne działanie (dobre odbiorniki GPS) nawet w niskich lub bardzo wysokich temperaturach (testowałem od – 30 do + 60 stopni Celsjusza). Łatwy montaż i ładowanie w samochodzie, możliwość zabierania ze sobą.
Wady: Urządzenia te zaprojektowane są zwykle do używania jednego programu do nawigacji po asfaltach. Co prawda, można tam wgrać jeszcze wybrany program do jazdy w terenie, ale z praktyki wiem (często wypożyczamy takie urządzenia na imprezach), że już samo przełączanie się pomiędzy tymi programami sprawia kłopoty użytkownikom. Zwykle urządzenia te mają też słabe baterie i mały kontrast ekranów. Jest on odwrotnie proporcjonalny do wielkości, tzn., że czym większy ekran, tym słabszy kontrast, co dokucza w słoneczne dni. Pewnie dlatego przekątna dostępnych na rynku ekranów tych urządzeń nie przekracza siedmiu cali.
Teraz czas na polecane programy.
Możliwość korzystania z nich zależy od posiadanego sprzętu. Wymieniam je w kolejności od, moim zdaniem, najlepszych:
MAPS.ME
To aplikacja dostępna za darmo zarówno na Androida w sklepie Google Play jak i App Store na urządzenia Apple i wszystkie inne wymienione przeze mnie powyżej w pierwszej grupie (zobacz: http://maps.me/en/download)
Jej podstawową zaletą są bardzo prosta instalacja i intuicyjna obsługa oraz praca off-line, a także dokładne, darmowe mapy o szczegółowości przewyższającej mapy google. Pobiera się je łatwo i szybko. Zajmują też niewiele miejsca w pamięci urządzenia.
Lokus Map Free lub Lokus Map Pro
To aplikacje również do pobrania w sklepie Google Play na urządzenia z Androidem, wymienione przeze mnie w grupie 1. Wersja „Free” jest darmowa, a „Pro” kosztuje około 35 zł plus mapy (trzech wybranych krajów są bezpłatne, za następne trzeba płacić po około 30 zł).
Program jest super, działa off-line i spełnia profesjonalne wymogi (umożliwia, między innymi, zapisywanie pokonywanych tras). Sam z niego korzystam, ale polecam go w drugiej kolejności z powodu dość skomplikowanej obsługi.
MapTrek
To świetny program do pracy off-line, do pobrania na Androida w sklepie Google Play za 7 zł. Umożliwia korzystanie z darmowych, wektorowych map OpenStreetMap, podobnie jak MAPS.ME i ma wiele przydatnych w off-roadzie funkcji, między innymi, zapisywanie trasy. Można też wgrywać do niego swoje mapy przygotowane np. w programie SASPlanet (to osobna wiedza raczej dla zawodowców).
Ze względu na swoją funkcjonalność (autorem jest fan off-roadu) zasługuje na pierwsze miejsce na tej liście. Umieszczam go jednak w trzeciej kolejności, bo może pracować tylko na urządzeniach z Androidem w wersji 6 i wyższych, które na razie nie są zbyt powszechne. Poza tym, za programem stoi, aczkolwiek zdolny, ale niestety pojedynczy człowiek (Andrey Novikov), który sam zastrzega, że pracuje nad nim „hobbystycznie”…
Moje Mapy Google
To również darmowa aplikacja do pobrania w sklepie Google Play na urządzenia wymienione przeze mnie powyżej w grupie 1, ale tylko te z Androidem. Polecam tę aplikację w czwartej kolejności, ponieważ jej działanie w trybie off-line jest utrudnione, między innymi, poprzez ograniczoną możliwość pobierania map.
Androzic
To kolejna darmowa aplikacja na urządzenia z systemem Android z grupy 1, dostępna aktualnie jedynie na stronie producenta http://androzic.com/. Korzystałem z niej przez kilka lat, ale obecnie jest już przestarzała, co oficjalnie przyznał też sam jej autor (wymieniony wyżej Andrey Novikov), który już jej nie rozwija.
Aplikacja dobrze działa on-line i może też działać off-line, ale do tego potrzebuje wgrania map rastrowych. Co prawda, nie jest trudno je zdobyć (są dostępne np. w naszym sklepie), ale wgrywanie zajmuje sporo czasu i pamięci. Z doświadczenia wiem, że nie wszyscy sobie z tym radzą…
OziExplorer
To program, od którego zaczynałem swoją przygodę z nawigacją GPS w terenie, ale teraz, na tle konkurencji, wypada bardzo słabo. Jest płatny, a cena nie jest mała. Co prawda, działa w pełni off-line, ale obsługa jest skomplikowana i wymaga wgrywania map, tak jak w przypadku Androzica.
Zaletą OziExplorera jest mnogość wersji, dzięki którym może pracować zarówno na urządzeniach z systemem operacyjnym Windows Mobile jak i Android (może także pracować na komputerach klasy PC.
Outdor Navigation
Wymieniam ten program na końcu, bo niestety nie miałem okazji go przetestować. Przeznaczony jest do pracy w systemie Windows 10 Mobile, Windows Phone 8.0 lub 8.1, a ja aktualnie nie mam żadnego urządzenia z tymi systemami.
Z opisów, które znalazłem w sieci wynika, że może on być lepszy nawet od mojego numeru 1 czyli MAPS.ME i, między innymi, otwierać pliki .kml z opracowanymi wcześniej trasami. Jest on do pobrania w sklepie Microsoft Store za 21,50 zł. Może znajdzie się ktoś, kto go przetestuje i podzieli się swoją opinią? A może ktoś go już używa?
MAPS.ME – opanuj w 10 minut!
Wiele jest programów, które do off-roadu nadają się lepiej, ale polecam go ze względu na dostępność na wiele platform, łatwą instalację, bardzo dokładne mapy działające off-line, a przede wszystkim, z powodu wyjątkowo prostej obsługi.
Strona www producenta
Program rozwijają Rosjanie z Grupy Mail.ru i oficjalna strona jest po angielsku, niemiecku i rosyjsku pod adresem http://maps.me. Napisana jest prostym językiem, więc w razie potrzeby można skorzystać z automatycznego tłumacza google.
Opis jest rzetelny, poparty obrazkami, choć na samym początku czytamy zapewnienia, że program działa na wszystkich najpopularniejszych urządzeniach, co może wprowadzić w błąd, bo nie działa w systemie operacyjnym Windows, a przecież urządzenia z tym systemem są popularne… Co dokładnie i gdzie można ściągnąć na dane urządzenie podane jest w zakładce DOWNLOAD.
Instalacja programu
Podczas instalacji konieczny jest dostęp do Internetu. Wystarczy wejść do odpowiedniego dla posiadanego urządzenia sklepu z apkami, odnaleźć program i postępować zgodnie z wyświetlanymi komunikatami, więc nie będę tego omawiał.
Ciekawie zrobi się dopiero, gdy zechcesz otworzyć program. Będzie on chciał od razu wyświetlić Twoje aktualne położenie na mapie (nawet gdy nie odbiera sygnału z satelitów, wykorzysta Twoje położenie wyśledzone przez google), a ponieważ nie ma jeszcze załadowanych żadnych map, zaproponuje Ci pobranie minimalnego, potrzebnego pakietu.
W przypadku Polski te minimalne pakiety odpowiadają województwom. Ponieważ ja w chwili pisania tego artykułu byłem pod Warszawą, zaproponował mi województwo mazowieckie – zobacz:
Oczywiście należy nacisnąć „POBIERZ”, co spowoduje, że po chwili zobaczysz już swoją pozycje na mapie:
I teraz naciskając plus lub minus z prawej strony ekranu albo „rozciągając” ekran palcami, możesz przekonać się o szczegółowości map, którą MAPS.ME, moim zdaniem, wygrywa z konkurencją.
Jeśli przesuniesz się za obszar pobranej mapy (w moim przypadku poza woj. mazowieckie), to program zaproponuje pobranie kolejnego województwa (w moim przypadku podlaskiego):
Dziać się tak będzie, ponieważ w ustawieniach programu domyślne zaznaczona jest opcja „automatycznego pobierania map”. Jest to bardzo przydatna funkcja, bo kiedy będziesz otwierał np. trasę naszego Przewodnika Offroad lub jakakolwiek inną (pokażę dalej jak to zrobić korzystając z plików .kml), to program od razu zaproponuje Ci pobranie (tylko) potrzebnych map.
Jeśli w danym momencie nie chcesz skorzystać z pobierania zaproponowanego przez program, to po prostu przesuń się na obszar pobranych już map. Oczywiście funkcję tę można wyłączyć w ustawieniach i pobierać ręcznie wybrane mapy z listy obejmującej cały świat. Można więc np. przed wyjazdem na Bałkany pobrać Rumunię, Bułgarię, Grecję, Albanię itd., aby mieć już z tym potem spokój.
Można też łatwo usuwać mapy, których się nie używa, aby zwolnić pamięć urządzenia, a każdy wcześniej pobrany pakiet bardzo łatwo jest aktualizować. Warto robić to często, bo mapy w MAPS.ME (OpenStreetMaps) rozwija non stop międzynarodowa społeczność.
Spróbujmy to przećwiczyć.
Naciśnij na pierwszą ikonkę u dołu ekranu z prawej strony (trzy poziome paski). Pojawi się okienko, na którym wybierz „Pobierz mapy”:
Ekran przyjmie postać:
Masz teraz dwie możliwości. Możesz nacisnąć przycisk z plusem na dole ekranu i wybrać potrzebny obszar mapy z imponującej, alfabetycznej listy, albo wpisać w wyszukiwarkę na górze ekranu nazwę kraju lub miasta.
Usuwanie niepotrzebnych map jest też banalnie proste. Wystarczy na liście pobranych map stuknąć wybraną pozycję, co spowoduje otwarcie okienka z opcjami do wyboru na dole ekranu:
To samo okienko służy do aktualizacji map. Jeśli są one dostępne, to pojawi się tam możliwość wyboru opcji „Aktualizuj”.
Teraz polecam, abyś pobawił się trochę przyciskami i poznał dostępne opcje – to najlepsza metoda nauki, która zwolni mnie z opisywania tutaj wszystkiego i pozwoli przejść do istoty, czyli pokazania jak otwierać trasy zapisane w plikach .kml.
Nim jednak to zrobię, jeszcze parę uwag i podpowiedzi:
Najmocniejszą stroną MAPS.ME są dokładne mapy wyświetlane na ekranie. Polecam ładować je paczkami obejmujące całe kraje.
Program fantastycznie sprawdza się do wyszukiwania tzw. POI (Point of interest), czyli punktów, które mogą być użyteczne lub godne uwagi. Np. w kategorii „hotele” program pokazuje ilość gwiazdek i umożliwia przejście do rezerwacji w systemie booking.com (oczywiście on-line) o ile dany hotel jest w tym systemie.
Gorzej wypada wyszukiwanie miejsc po adresie. Teoretycznie program powinien wyszukać każde miejsce, jeśli poda się nazwę ulicy, numer i miasto. W praktyce nie zawsze to działa. Na szczęście jest opcja wyznaczania punktu docelowego, poprzez wskazanie go na mapie i przytrzymanie palcem. Najlepiej z tego właśnie korzystać.
Bywają problemy z komunikatami głosowymi. Wynikają one z faktu, że program nie ma swojego modułu komunikatów i korzysta z syntezatora mowy z urządzenia, na którym jest zainstalowany. Czasem trzeba z tym trochę powalczyć, aby działało.
Nawigacja według plików .kml
Jak już wcześniej pisałem, organizatorzy imprez off-road coraz częściej rezygnują z przygotowywania pracochłonnych road-booków, zakładając korzystanie z nawigacji GPS i generalnie spotyka się to z życzliwym przyjęciem, bowiem z nawigacją łatwiej trzymać się wyznaczonej trasy, odszukiwać punkty kontrolne i pieczątki.
W praktyce wygląda to tak, że załoga zamiast road-booka otrzymuje zapis elektroniczny trasy w postaci pliku (najczęściej .kml), do otworzenia na urządzeniu do nawigacji. Również nasze Przewodniki Offroad dostępne w sklepie zelazniak.pl składają się z takich plików.
Nauczmy się więc korzystać z plików .kml
Zaraz pokażę to w praktyce z użyciem opisanego wyżej programu MAPS.ME, ale wcześniej konieczna jest minimalna dawka teorii:
W plikach .kml zgromadzone są dane, które po otwarciu na ekranie urządzenia przyjmują na mapie postać linii (nazywanych śladem – to dokładnie droga, którą należy jechać) lub punktów (nazywanych waypoint’ami albo zakładkami), które wytyczający trasę uznał za istotne (np. miejsca przeszkód, pieczątek, atrakcji do zwiedzania itp.).
Przez długie lata w zasadzie każdy program do nawigacji miał swój własny format do zapisywania tras (np. Garmin używa plików .gpx, OziExplorer .plt i .wpt) i dopiero od czasu dominacji google w dziedzinie map i nawigacji, pliki .kml stają się dość szybko obowiązującym standardem.
Nowe aplikacje (w tym MAPS.ME) są wiec już najczęściej gotowe do obsługi tych plików, ale właściciele starszych urządzeń i programów nie powinni panikować. Dostępnych jest pełno programików, które umożliwiają konwersję (w obie strony) w zasadzie wszystkich formatów stosowanych do nawigacji na świecie. Przykładem może być polecany przeze mnie, bardzo prosty i darmowy GPSBabel
To teraz już praktyka na konkretnym przykładzie:
Załóżmy, że w sklepie zelazniak.pl zamówiłem Przewodnik Offroad nr 31.
Po opłacie sklep udostępnił mi link, a ja korzystając z niego pobrałem na swój komputer PC spakowany pakiet plików: quidebook_31.rar.
Zgodnie z instrukcją ze strony sklepu, rozpakowałem go za pomocą programu WinRar i otrzymałem pliki: guidebook_31.pdf, guidebook_31.kml, track_31.plt, waypoints_31.wpt.
Pierwszy jest do wydrukowania, a dwa ostatnie do bezpośredniego wykorzystania w programie OziExplorer (w nowych Przewodnikach nie będziemy już ich zamieszczać). Nas interesuje guidebook_31.kml.
Muszę teraz sprawić, aby plik znalazł się w pamięci mojego urządzenia z programem MAPS.ME. W moim przypadku jest nim Smartfon Xperia. Podłączam więc Smartfon do komputera PC za pomocą kabla USB i przegrywam plik w miejsce, które zapamiętuję (na potrzeby tego przykładu przegrałem do katalogu Download, ale jest dobrze założyć sobie na przyszłość osobny katalog, np. o nazwie PRZEWODNIKI, najlepiej na karcie microSD).
Teraz odłączam Smartfona od komputera PC i za pomocą aplikacji „Menedżer plików” na Smartfonie
odszukuję przegrany plik:
Następnie naciskam go, co powoduje wyświetlenie okienka wyboru aplikacji, której chcę użyć do otwarcia:
Oczywiście wybieram z listy MAS.ME i po odczekaniu chwilki następuje otwarcie programu MAPS.ME, który pokaże moją aktualną pozycję,
a nasz plik guidebook.kml będzie już teraz w „Zestawach zakładek”, dostępnych za pomocą drugiej ikonki na dole ekranu, licząc od prawej strony. Naciskam ją, a potem jeszcze wyświetloną na na kolejnym ekranie nazwę naszego pliku.
Na ekranie będzie teraz lista tras i zakładek, przy czym „zakładkami” są charakterystyczne punkty ustalone przez wytyczającego trasę.
Klikając teraz na poszczególnych pozycjach tej listy można je wyświetlać je na mapie. Zobacz ekran po naciśnięciu „trasa_31”:
Jeśli zamiast nazwy „trasa_31” wybiorę punkt, to ten punkt będzie głównym bohaterem następnego ekranu – zobacz:
Zwróć uwagę na ikonki na dole ekranu. Druga od prawej umożliwia nakazanie programowi wytyczenie trasy (drogami) do wybranego punktu z miejsca, w którym aktualnie się znajdujemy i uruchomienie nawigacji (głosowej). Trzecia od lewej także umożliwią wytyczenie trasy i uruchomienie nawigacji, ale wybrany punkt będzie wtedy miejscem startu (przydaje się do objazdów za trudnych fragmentów trasy lub powrotów do domu)
Zachęcam teraz do ponaciskania wszystkich możliwych ikon i wypróbowania innych funkcji programu.
Na koniec jeszcze uwagi:
MAPS.ME niestety nie wyświetla numerów punktów na mapie. Aby podejrzeć numer trzeba naciskać wybrane punkty.
Nie ma też na razie możliwości nagrywania swojej, przejeżdżanej właśnie trasy.
Warto korzystać z MAPS.ME, aby wyznaczył dojazd i doprowadził (z komunikatami głosowymi) do pierwszego punktu trasy otwieranej z pliku .kml. Potem należy jechać patrząc na ekran wzdłuż linii przedstawiającej trasę. Oczywiście w każdej chwili można użyć programu, aby doprowadził nas drogami do innego punktu (przydatne do wyznaczania objazdu, gdy napotkamy zbyt trudną przeszkodę).
Program zapewnia funkcję udostępniania „zakładek” (czyli np. całej naszej trasy w postaci pliku .kml) poprzez wysłanie ich mailem – zobacz działanie pierwszej ikony od prawej na dole ekranu, na powyższym obrazku). Osoba, która otrzyma mail z zakładką, o ile ma zainstalowany program MAPS.ME, będzie mogła ją natychmiast otworzyć. Funkcję tę można śmiało wykorzystywać do przesyłania trasy na swój telefon, zamiast przegrywania jej z komputera PC za pomocą kabla USB.
W programie domyślnie ustawione jest przyzwolenie na wyświetlanie reklam (pojawiają się one gdy jesteś on-line, widać jedną na powyższym obrazku), ale łatwo można je wyłączyć w ustawieniach (Ustawienia/Różne/Oferty).
Zapraszam do zadawania pytań i przysyłania komentarzy.
Polecam też udział w naszych imprezach, podczas których pomagamy zainstalować i opanować odpowiedni program na przywiezionym ze sobą urządzeniu lub wypożyczamy do prób nasze.
Pozdrawiam – Wojciech Bednarczyk
e-mail: w.bednarczyk@polskioffroad.com, tel. 607 447436